Peinture numérique
Apprendre à dessiner > Krita : les raccourcis clavier du logiciel à connaître

Krita est un logiciel de peinture numérique et de dessin 2D open source, largement plébiscité par les artistes pour sa vaste gamme de fonctionnalités, allant du dessin de base à la peinture numérique avancée. Conçu pour être à la fois puissant et accessible, Krita offre une interface utilisateur intuitive qui peut être personnalisée selon les besoins de chaque utilisateur, le rendant idéal pour les débutants comme pour les professionnels.
Les raccourcis clavier de Krita jouent un rôle crucial dans l’efficacité et la rapidité du flux de travail, permettant aux utilisateurs d’accéder rapidement aux outils et fonctions sans interrompre le processus créatif. Maîtriser ces raccourcis peut grandement améliorer l’expérience de dessin, rendant la navigation dans le logiciel plus fluide et l’exécution des tâches plus rapide.
Dans ce guide, découvrez les raccourcis clavier les plus utiles et les fonctionnalités essentielles de Krita. Optimisez votre productivité et enrichissez votre processus de création.
Voici quelques raccourcis et outils pratiques pour tirer le meilleur parti du logiciel de dessin gratuit Krita.
Chapitres
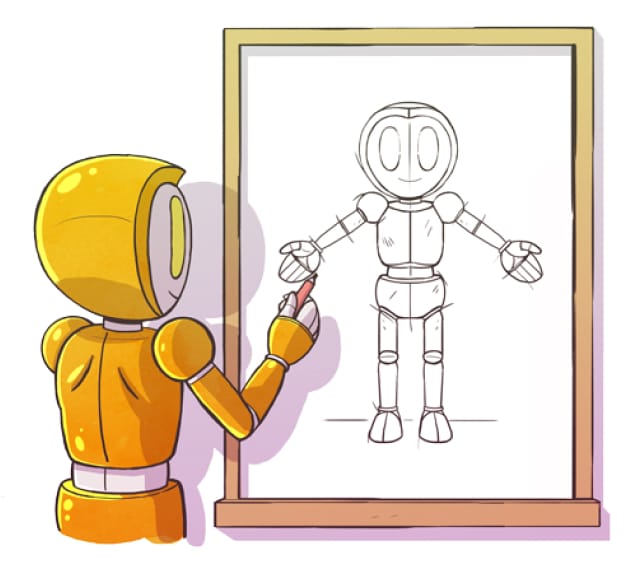
Chapitre 1
Pipette
Main
Rotation du canevas
Repositionne droit
Tout désélectionner
Chapitre 2
Brush (Brosse)
Eraser (ou le bouton de la petite gomme en haut)
La gomme garde la même texture que la brosse qu’on utilise. Si on veut une vraie gomme habituelle, il faut la sélectionner dans les différentes brosses.
Taille pinceau, réglable aussi en haut
Quand on sélectionne une brosse, on sélectionne surtout une façon d’appliquer le trait.
On peut changer la forme de la brosse, en la laissant appliquer sa couleur de la même façon, en allant dans le petit dessin en haut sur la barre d’outils qui nous montre le dessin effectué par la brosse.
Par exemple, pour une brosse qu’on va utiliser en texture de remplissage, on pourra choisir un motif brique pour un mur, ou un motif de peau.
On peut aussi changer l’opacité de la brosse, sa sensibilité à la pression etc.
Dans préférences d’outils (tool options), qu’on peut rajouter en panneau, il est possible de sélectionner le stabilisateur de trait. Attention, cela ralentit un peu le tracé.
Chapitre 3
Créer un nouveau calque (qui sera automatiquement sélectionné)
Sélection du calque de ce trait
Groupe les calques sans les fusionner
Ainsi, on peut choisir de les faire apparaître ou non.
Sur la ligne du calque, il y a plusieurs symboles :
(à gauche) Si on veut que le calque soit visible ou non
Pour empêcher qu’on dessine dessus
Pour dessiner sur les pixels du calque
Attention !
Ce ne sera valable que pour les pixels de ce calque. Si on veut que ce soit valable pour les pixels de tous les calques, il faut sélectionner le même damier qui se trouvera en haut de la barre d’outils, et qui s’appliquera à la brosse et non au calque.
Fait quasiment la même chose que le symbole du dessus, sauf qu’il conserve tous les traits qui ont dépassé dans un autre calque, mais qui sera lui invisible (je pense qu’il y a une possibilité de le faire apparaître d’une façon ou d’une autre). Je ne vois pas l’intérêt de ce bouton mais bon…
Chaque calque a une opacité que l’on peut régler juste au-dessus, des calques.
Il y a aussi une bande déroulante avec plusieurs options de superposition et d’apparition des calques – ce sont des « modes de fusion ».
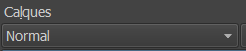
Dans les petites flèches au bas des calques, on peut aussi choisir de remplir un calque avec une texture.
Chapitre 4
Le petit carré du blanc en haut de la flèche montre la couleur du premier plan et l’autre de l’arrière-plan. En cliquant dessus, on peut choisir la couleur. Puis sortir et taper retour arrière (backspace). Cela remplira tout le calque.
En tapant X, on inverse l’arrière et l’avant-plan
En tapant D, on réinitialise au noir et blanc
Chapitre 5
Retourne mon dessin pour que j’aie une idée inversée
Les flèches de symétrie verticales et horizontales dessinent un axe qui nous permettra de dessiner de façon symétrique chaque trait selon l’axe.
Dessine de façon symétrique verticale + horizontale pour faire des motifs.
Raccourci des lignes.
Si on appuie sur Shift en même temps, force à rester carré.
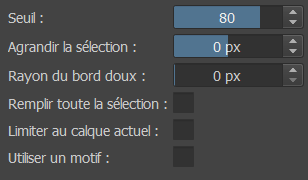
Si on veut qu’il soit plus précis, on peut modifier son seuil, ou « agrandir la sélection » dans ses préférences d’outil. On peut choisir un rayon doux, et faire comme un halo entre le trait de contour et le remplissage.
Chapitre 6
Quand il est sélectionné, dans les préférences d’outil, on peut choisir d’appliquer une sélection à l’intérieur de la sélection, d’ajouter à la sélection (on peut aussi appuyer sur Shift en même temps), ou de soustraire à la sélection. Pour le lasso de sélection, il faut se le créer dans les paramètres.
Chapitre 7
Il sélectionnera tous les objets qui seront dans la même gamme de couleur. Plus on baisse l’imprécision, et plus il choisira les couleurs vraiment identiques et non la gamme. Il permettra donc de changer les couleurs de tous les objets de même couleur par exemple.
Inverse la sélection
Chapitre 8
(après avoir sélectionné la zone à changer)
Un rectangle s’affiche autour de la forme que l’on peut agrandir, rétrécir. Si on se positionne sur le bord, on peut faire glisser ce dernier vers le haut ou vers le bas, changer la perspective et tous les problèmes de proportions.
Si on veut transformer l’objet de façon proportionnelle, il faut appuyer sur Shift en même temps. On peut aussi changer le point de pivot à l’intérieur.
Si on veut le bouger dans l’espace tridimensionnel, on appuie sur Ctrl
Dans les préférences d’outil de Ctrl + T
Si on bouge deux coins de l’objet à transformer, un point de fuite apparaît en rouge (parfois en dehors du canevas). Ce point de fuite que l’on peut déplacer à notre guise. L’objet doit être au préalable sélectionné.
Une fois cet outil sélectionné, il va nous aider à sélectionner une zone d’un objet que l’on pourra déformer (ex du lombric fuchsia).
On peut se créer des palettes de couleurs (en allant les piquer, par exemple, sur une œuvre que l’on trouve harmonieuse) ou en utiliser des existantes.
Elles se trouvent dans le clic droit des panneaux (dockers) à afficher.
conclusion
Que vous soyez un débutant ou un professionnel, prendre le temps d’apprendre et d’incorporer ces astuces dans votre flux de travail quotidien peut transformer votre expérience avec Krita. N’hésitez pas à expérimenter et à personnaliser votre configuration pour qu’elle s’adapte parfaitement à vos besoins et à votre style de travail.
Bon dessin !


Maîtriser les raccourcis clavier et les fonctionnalités de Krita est essentiel pour maximiser votre efficacité et votre productivité dans le dessin numérique.
Grâce à ces outils puissants et intuitifs, vous pouvez vous concentrer davantage sur votre créativité et moins sur les aspects techniques du dessin.
À retenir…
Formation Illustration
Apprenez le dessin de A à Z
Formation complète
Devenir Illustrateur
Your custom content goes here.
Plus jamais à ce prix là !
Petit problème technique suite à une mise à jour.
Les forums et formations sont indisponibles.
Revenez dans quelques heures.
Merci pour votre patience!
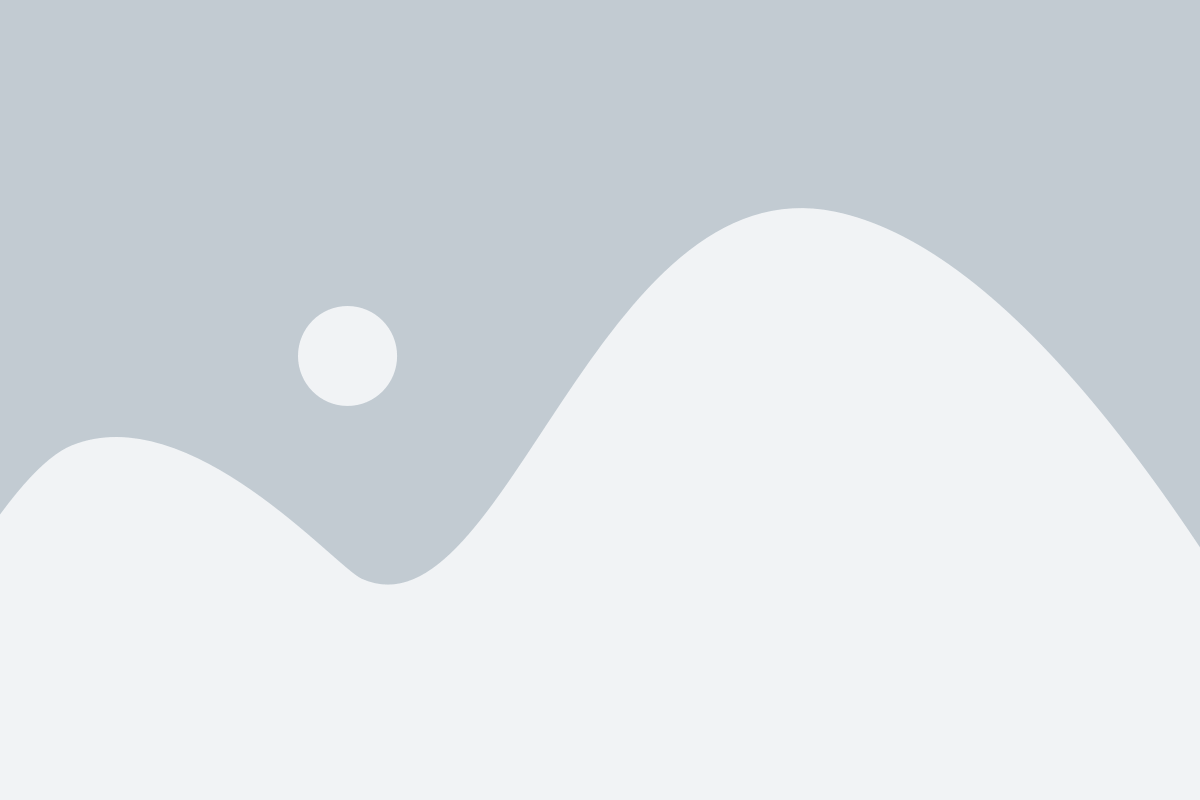
Ne manque pas le cours de dessin en direct !
Rendez-vous à 18h sur la chaîne YouTube Apprendre à dessiner
Prépare ton crayon !
Pour s’enregister c’est par ici !
Petit problème technique suite à une mise à jour.
Les forums et formations sont indisponibles.
Revenez dans quelques heures.
Merci pour votre patience!